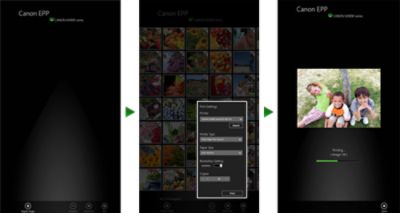Step 1.
Tap the Canon iEPP icon.
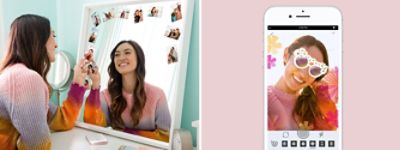
EASY-PHOTOPRINT
-
COMPATIBLE PRINTING
-
FOR IOS
-
FOR ANDROID
-
FOR WINDOWS RT
Tap into Great Prints
Need an easy way to print those snapshots you capture everyday-instantly?
Download the FREE Canon Easy-PhotoPrint app* to your mobile devices and tap your way to great looking, wireless prints with select Canon printers. You can also print PDFs and scan documents on the printer to be sent directly to your compatible phone or tablet.
Works with these wireless** Canon Pixma Printers:
Current Models:
Office Printers
Photo All-in-One Printers
Photo Printers
Previous Models
Office All-in-One Printers
- PIXMA MX711
- PIXMA MX511
- PIXMA MX431
- PIXMA MX420
- PIXMA MX410
- PIXMA MX350
- PIXMA MX340
Photo All-in-One Printers
- PIXMA MG6210
- PIXMA MG6110
- PIXMA MG5310
- PIXMA MG5210
- PIXMA MG4110
- PIXMA MG3110
- PIXMA MP560
- PIXMA MP495
* Requires Canon Easy-PhotoPrint for iPhone app, available for free on the App Store. Requires Canon Easy-PhotoPrint for Android app available for free in Google Play. Compatible with iPad, Mini iPad, iPhone 3G, 3GS, 4, 4S, 5, iPod Touch and Android devices running Android OS 1.6 or later.
**Wireless printing requires a working network with wireless 802.11b/g/n capability. Wireless performance may vary based on terrain and distance between the printer and wireless network clients. Wireless products are not available in some countries.
App Store is a service of Apple Inc.
Android is a trademark of Google Inc. Use of this trademark is subject to Google permissions.
iOS
Don't be fooled by how easy it is to use Canon Easy-PhotoPrint. This mighty little app is packed with options:
Steps to print a photo stored in your IOS device library:
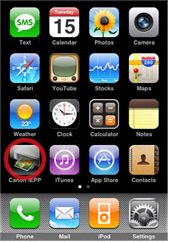
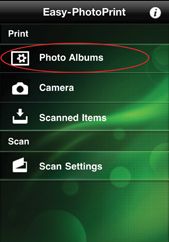
Step 2.
Select “Photo Albums” from the menu.
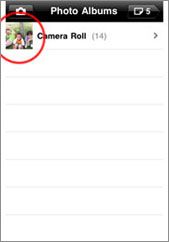
Step 3.
Tap on the album where your photos are stored.
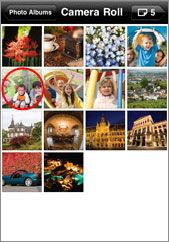
Step 4.
Tap on the photo you want to print.
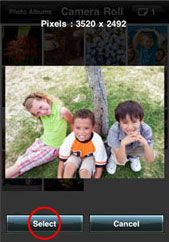
Step 5.
Tap on “Select” button to confirm your Selection.
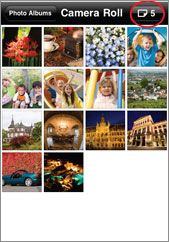
Step 6.
Tap to continue.
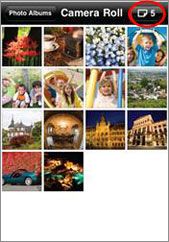
Step 7.
Confirm “Settings” and tap the “Print” button.
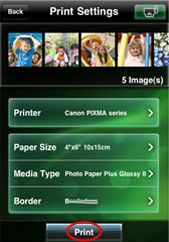
Step 8.
A printing progress page will appear. Your image will print wirelessly on your compatible Canon PIXMA Wireless Photo or Office Printer.
Steps to print documents om FDF format:
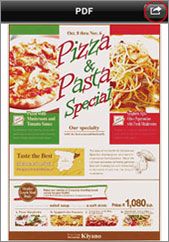
Step 1.
Select a PDF file.
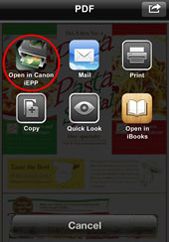
Step 2.
Choose to open the document in the iEPP app.
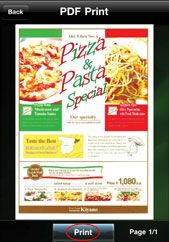
Step 3.
Preview the PDF file. Tap “Print” to confirm.
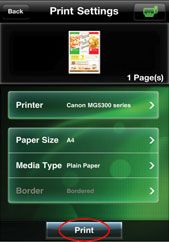
Step 4.
Confirm settings and tap print.
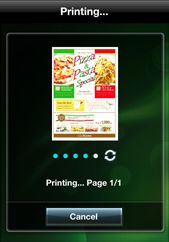
Step 5.
A printing progress page will appear. Your PDF file prints wirelessly on your compatible Canon Wireless PIXMA Printer.
Steps to capture and print a new photo:
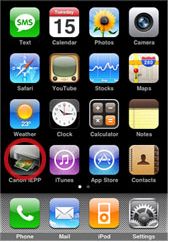
Step 1.
Tap on the Canon iEPP app.
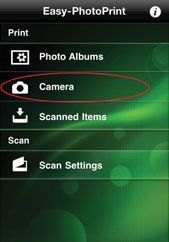
Step 2.
Tap the camera icon.
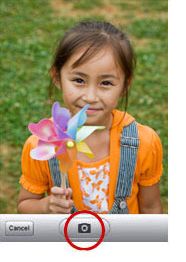
Step 3.
Snap your photo.

Step 4.
Preview the image, tap “Use” to move to the next step.
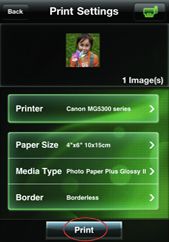
Step 5.
Confirm settings and tap “Print”.
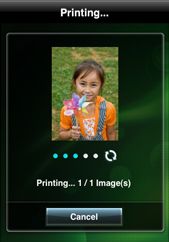
Change print settings:
It's easy to customize your prints with Canon Easy-Photo Print.
Choose the paper size, media type and border style to get the desired results.
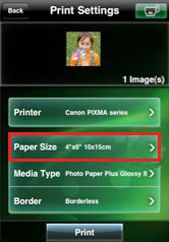
Step 1.
Tap on the item you want to adjust.
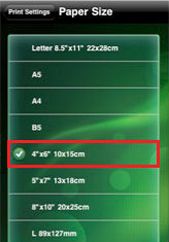
Step 2.
From the list, tap on the desired adjustment.
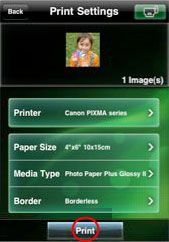
Step 3.
Tap “Print".
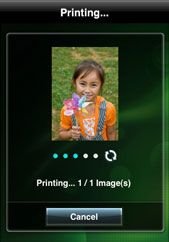
Step 4.
A printing progress page will appear. Your image prints wirelessly on your compatible Canon PIXMA Wireless Photo or Office Printer.
Steps to scan photos or documents:
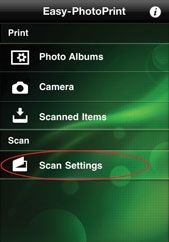
Step 1.
Select “Scan Settings” from the menu.
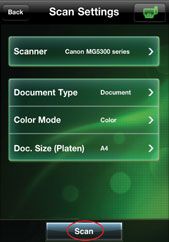
Step 2.
Confirm settings.
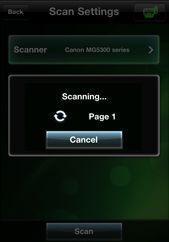
Step 23
Tap “Scan”. A scanning progress page will appear.
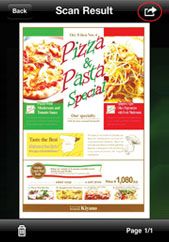
Step 4.
View scanned result..
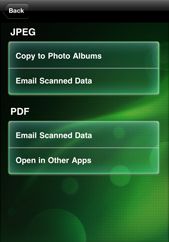
Step 5.
Save the output in JPEG or PDF as necessary.
Steps to print scanned documents:
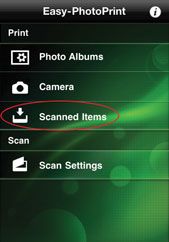
Step 1.
Tap “Scanned Items”.
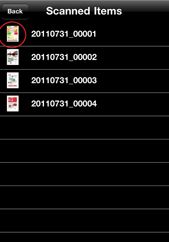
Step 2.
Tap on the item to print on the list.
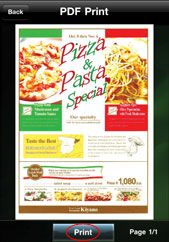
Step 3.
Tap “Print”.
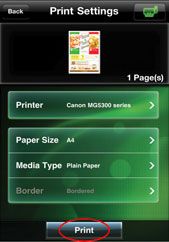
Step 4.
A printing progress page will appear.
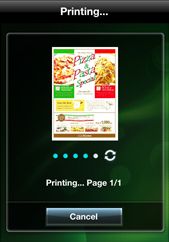
Step 5.
Your image will print wirelessly on your compatible Canon PIXMA Wireless Photo or Office All-In-OnePrinter.
Web printing:
Use Canon Easy-Photo Print to print your favorite websites.
Just save them as an image capture and print them as follows:
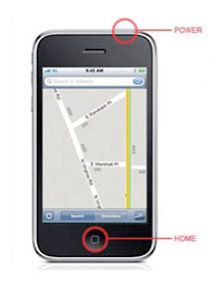
Step 1.
Press simultaneously the HOME and POWER buttons..
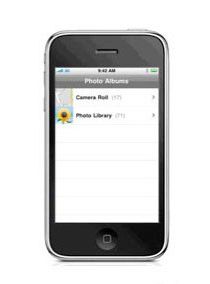
Step 2.
The screen will flash and the screengrab will be saved on your photo album. Print the image using the iEPP app.
Printing multiple images:
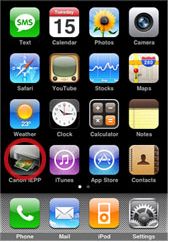
Step 1.
Tap on the iEPP icon.
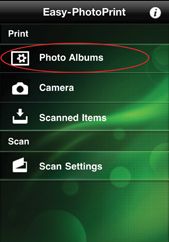
Step 2.
On the menu, tap on “Photo Albums”.
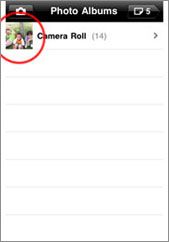
Step 3.
Tap on the album that has images stored.
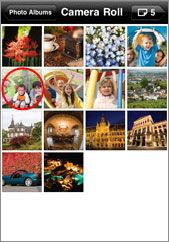
Step 4.
Tap on the images you want to print.
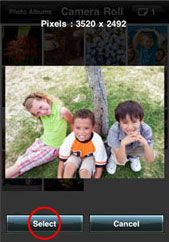
Step 5.
Tap the “Select” button to confirm your selection.
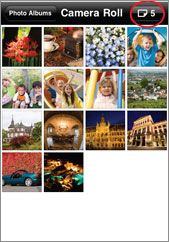
Step 6.
Once you have all your selections, tap to on the upper right corner continue.
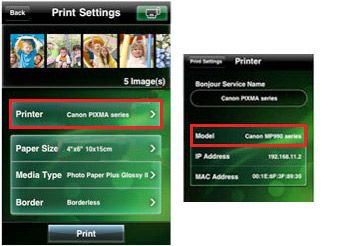
Step 7.
Select the printer you want to use.
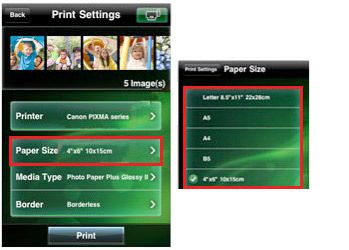
Step 8.
Choose the paper size, media type and border style to get the desired results.
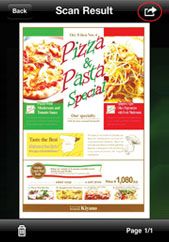
Step 9.
Review the selected images. If you want to remove an image from the printing selection, jut tap on it and then on the “Deselect” button.
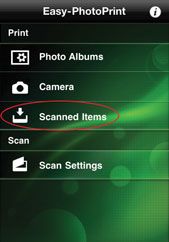
Step 10.
Tap “Print” to print.
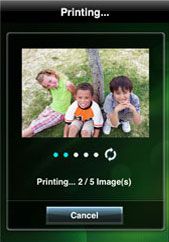
Step 11.
Now enjoy the convenience of getting great quality wireless photo prints with Canon iEPP.
Android™
Don't be fooled by how easy it is to use Canon Easy-PhotoPrint. This mighty little app is packed with options:
Steps to print a photo stored in your Android™ device:
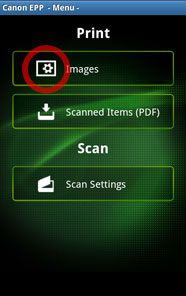
Step 1.
Tap the Canon EPP icon to launch the app. Tap Images.

Step 2.
Tap the photo(s) you want to print, then tap Print.

Step 3.
Confirm and tap Print.
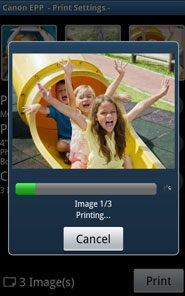
Step 4.
A Printing progress page will appear. Your image will print wirelessly on your compatible Canon Pixma Wireless Photo or Office All-in-One printe
Steps to capture and print a new photo:

Step 1.
Open the camera and begin taking photos. Then tap Share.
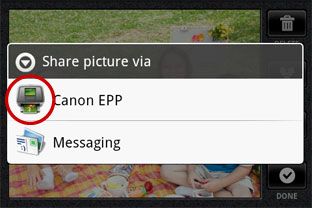
Paso 2.
Seleccione de la lista Canon EPP.
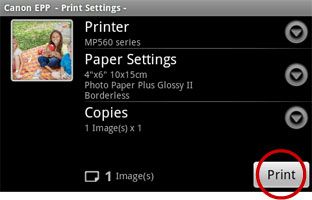
Step 3.
Confirm and tap Print.
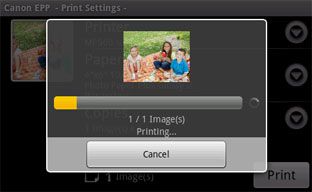
Step 4.
A printing progress page will appear. Your image prints wirelessly on your compatible Canon Pixma Wireless Photo or Office All-in-One printer.
Steps to scan photos or documents:
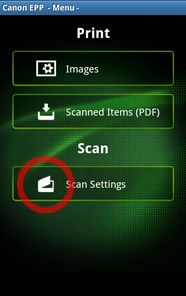
Step 1.
Tap the Canon EPP icon to launch the app. Tap Scan Settings.
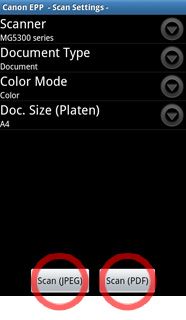
Step 2.
Confirm settings and tap Scan (JPEG) or Scan (PDF).
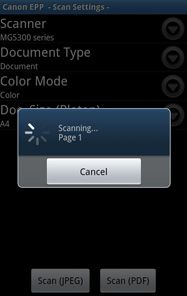
Step 3.
A scan progress page will appear.
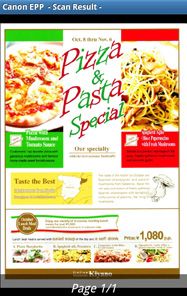
Step 4.
The data is saved automatically and a scan result will appear.
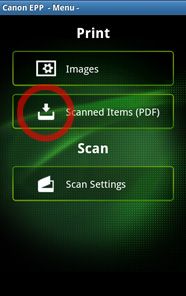
Step 1.
Tap the Canon EPP icon to launch the app. Tap Scan Settings.
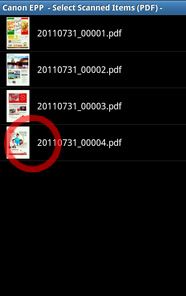
Step 2.
Confirm settings and tap Scan (JPEG) or Scan (PDF).
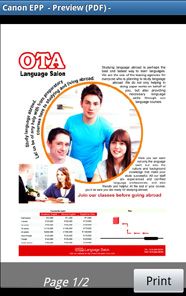
Step 3.
A scan progress page will appear.
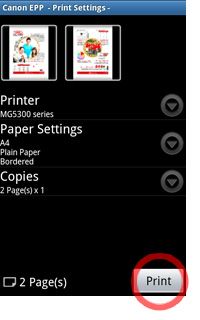
Step 4.
The data is saved automatically and a scan result will appear.
Windows RT
Steps to Print a Photo stored in your device
Step 1.
Access the EPP application from the WinRT device.
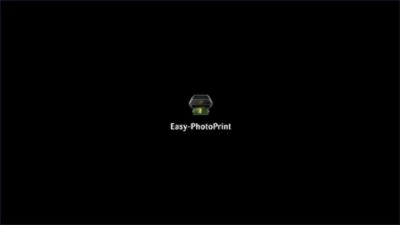
Step 2.
Shift from “select images” of EPP to “select images” of “Picture Library”. Select the images to printed.
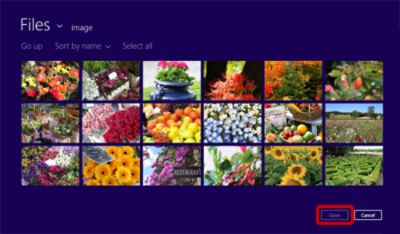
Step 3.
Select the images to be printed.
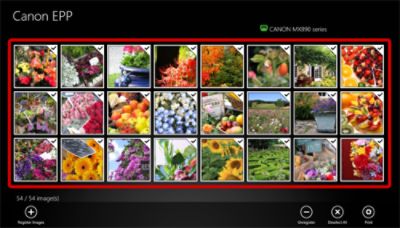
Step 4.
Change or confirm print settings (Type & size of the paper, print with ir without borders, number of copies). Once you are satisfied with the selection, press “Print” to start printing.
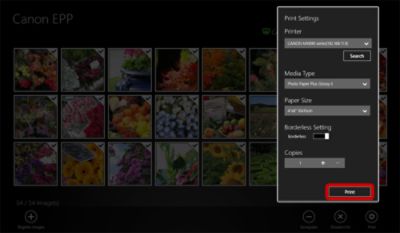
Step 5.
On the screen, you can see the images are being processed and send wirelessly to your compitable Canon All-In-One Printer.
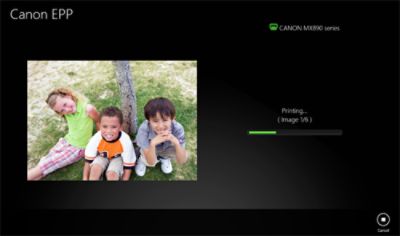
With Windows RT, you can view the images vertical or horizontal format, depending on the position of your device.