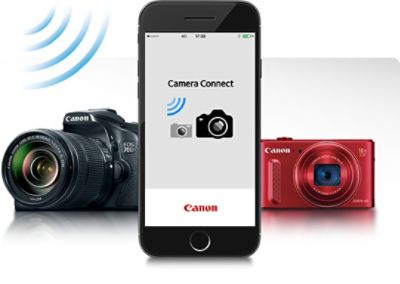CAMERA CONNECT:
THE SINGLE APP FOR EOS, POWERSHOT AND VIXIA
Camera Connect* is a unified app that connects your mobile devices to any Wi-Fi® or Bluetooth®-equipped Canon camera or camcorder. Whether you shoot with a compatible EOS camera, PowerShot camera or VIXIA camcorder, one app is all you need. With a fresh and intuitive new interface developed for both iOS® and Android™ operating systems**, Camera Connect makes it easy to see what you’ve captured, transfer photos and videos to your mobile device, and use your device to control your camera.
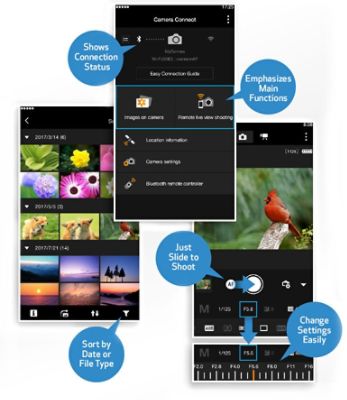
NAVIGATE MORE EASILY
Featuring a new user interface, the Camera Connect app is now even simpler to use:
Shows Connection Status
The app shows the connection status for both Wi-Fi®** and Bluetooth®*** connections, providing information at a glance.
Easy Connection Guide
An Easy Connection Guide is included to help you easily set up wireless connections, regardless of what camera or camcorder you’re shooting with.
Images on Camera Button
The Images on Camera button is larger on the main menu for quicker access, and features an updated interface that lets you filter what you’ve captured, save images directly to your compatible device and check downloaded images in a separate OS photo app.
Remote Live View Shooting Button
Also made larger on the main menu, the Remote Live View Shooting has a new design that displays more information in an intuitive layout for quick on-the-spot capture.
Sorting Options
Image sorting options on the Images on Camera function include filter by date range and filter by file type to help you easily find a particular shot you liked.
VIEW YOUR IMAGES, TRANSFER TO YOUR DEVICE
Camera Connect makes it easy to bring the still photos and MP4 videos you’ve captured with your compatible Canon camera or camcorder over to your iOS® or Android™ smartphone or tablet**. Transfer can be initiated by the camera or camcorder, or the device, and the photos and videos go right into your camera roll or gallery, ready to use as you like. The app is also great for easy viewing of images on your device’s screen or for quickly sharing on social networking sites*.


SHOOT REMOTELY WITH YOUR MOBILE DEVICE
With the Camera Connect app, you can use your mobile device to shoot remotely with your Canon camera. Compose your shot, set the zoom, focus, self-timer and more through Remote Live View Shooting, then release the shutter – all from your smartphone or tablet. The photos and videos will be saved on the camera.
ADD GPS DATA TO YOUR IMAGES
The Camera Connect app acquires GPS information with your mobile device and adds it to the photos and videos in your camera. You can set the app to record the information even while your device is not connected to your camera, then transfer the data later†. It’s a great feature to help you remember and organize your travels, whether you’re close to home or out on vacation visiting the world.


CONNECT WITH Wi-Fi®, NFC AND BLUETOOTH® CAPABILITY
A variety of built-in wireless connectivity options are supported by the Camera Connect app, letting you view and transfer files right to your compatible smart device, shoot remotely, add GPS settings to images and change settings. NFC†† helps you connect quickly to compatible Android™ devices with just a tap. The app also supports Bluetooth®*** pairing, which maintains a connection between your camera and your device so you can view, shoot or control your camera remotely when you like, without needing to reconnect to Wi-Fi®.
Available On
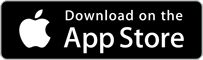
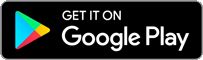
* This software helps enable you to upload images to social network services. Before uploading images, please be aware that image files may contain privacy-related information such as people and places. If necessary, please delete such information. Canon does not obtain, collect or use such images or any information included in such images through this software.
** Compatible with iOS® versions 8.4/9.3/10.2, Android™ smartphone and tablet versions 4.0/4.1/4.2/4.3/4.4/5.0/5.1/6.0/7.0/7.1. Data charges may apply with the download of the free Canon Camera Connect app. This app helps enable you to upload images to social media services. Please note that image files may contain personally identifiable information that may implicate privacy laws. Canon disclaims and has no responsibility for your use of such images. Canon does not obtain, collect or use such images or any information included in such images through this app.
*** Compatible with select smartphone and tablet devices (Android™ version 5.0 or later and the following iOS® devices: iPhone 4s or later, iPad 3rd gen. or later, iPod Touch 5th gen. or later) equipped with Bluetooth® version 4.0 or later and the Camera Connect App Ver. 2.0.30. This application is not guaranteed to operate on all listed devices, even if minimum requirements are met.
† Compatible with PowerShot digital cameras from September 2012 and later.
†† Compatible with Android™ smartphone and tablet versions 4.0/4.1/4.2/4.3/4.4/5.0/5.1/6.0/7.0/7.1.